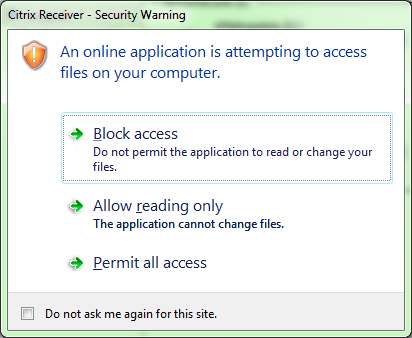When you try to open or save an e-mail attachment, you may receive the following error message:
"Cannot create file: file name. Right-click the folder you want to create the file in and click Properties on the shortcut menu to check your permissions for the folder."
This issue may occur when the Temporary Internet Files folder is stored on a server on which you do not have sufficient permissions.
Fix for:
Outlook 2003
If you are using Outlook 2003, follow these steps:
- Click My Computer, and then double-click drive C.
- On the File menu, click New, and then click Folder.
- Name the folder temp0.
- Click Start, click Run, type regedit, and then click OK.
- Locate and then click the following registry key: HKEY_CURRENT_USER\Software\Microsoft\Office\11.0\Outlook\Security\
- In the right pane, double-click OutlookSecureTempFolder.
- In the Value Data field, type C:\temp0\ and then click OK.
- Exit Registry Editor.
- Restart the computer.
Outlook 2010
If you are using Outlook 2010, follow these steps:
- Click My Computer, and then double-click drive C.
- On the File menu, click New, and then click Folder.
- Name the folder temp0.
- Click Start, click Run, type regedit, and then click OK.
- Locate and then click the following registry key: HKEY_CURRENT_USER\Software\Microsoft\Office\14.0\Outlook\Security\
- In the right pane, double-click OutlookSecureTempFolder.
- In the Value Data field, type C:\temp0\ and then click OK.
- Exit Registry Editor.
- Restart the computer.